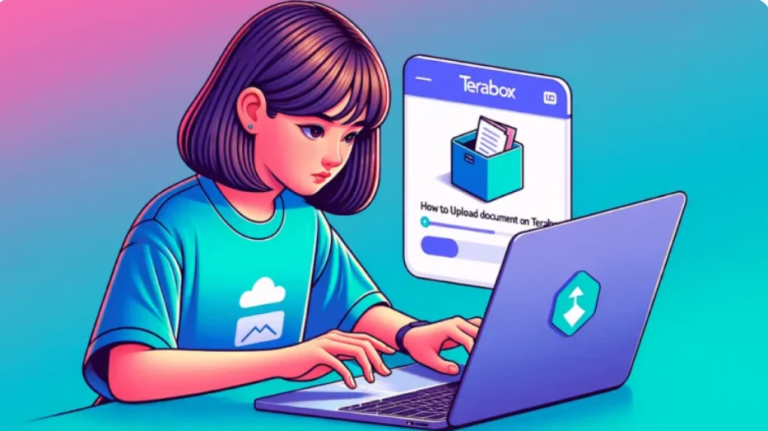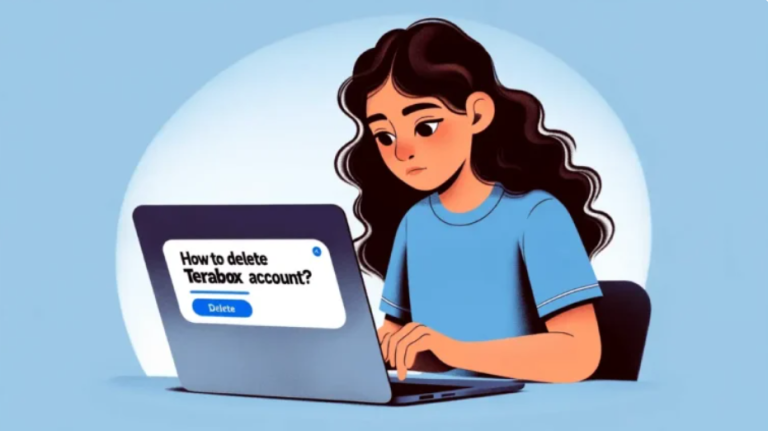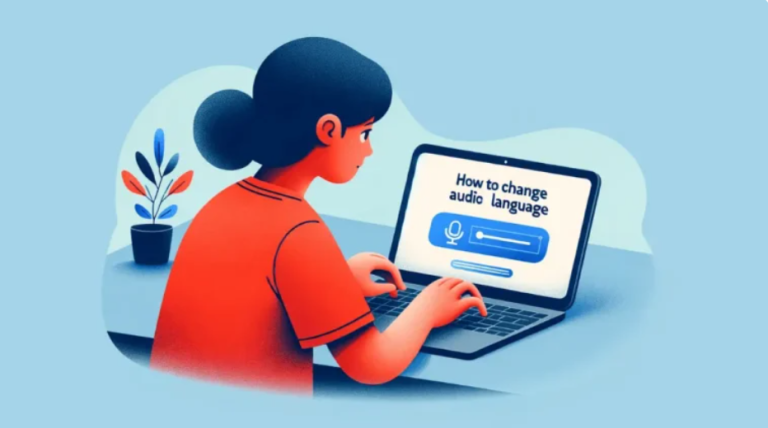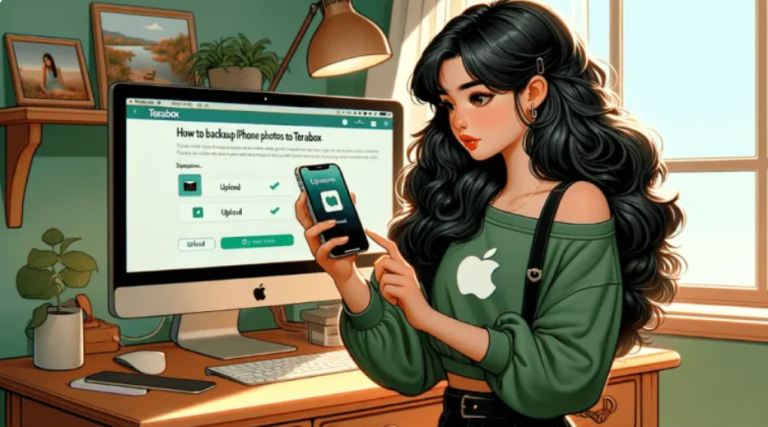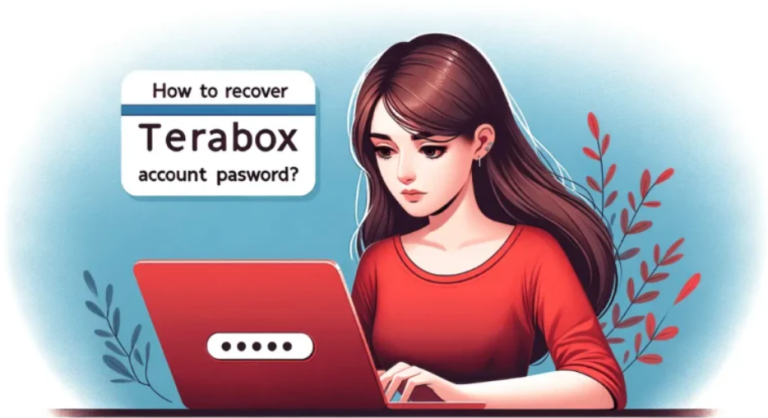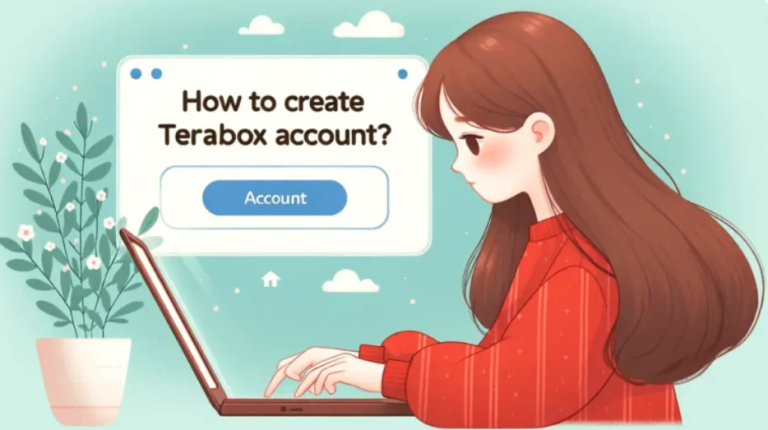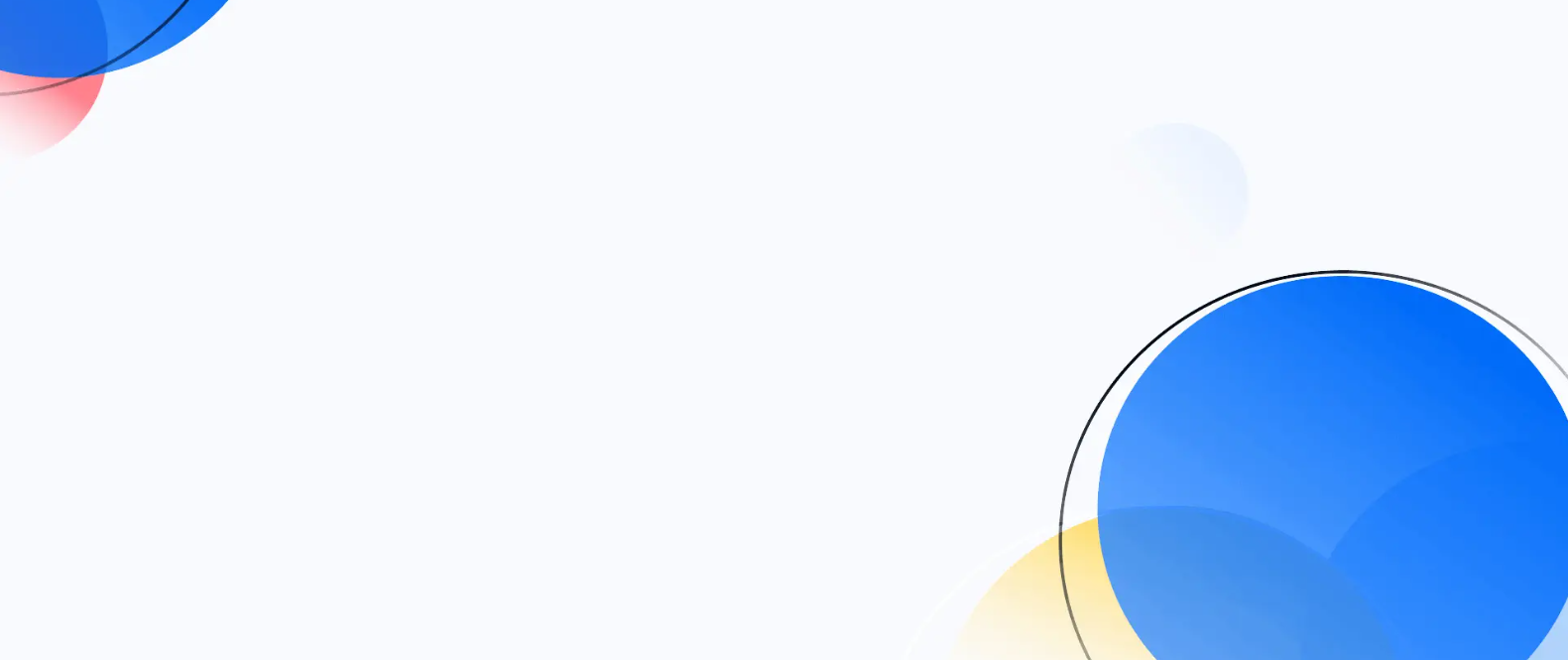How to Recover Deleted Files from TeraBox?
Especially when you think they’re lost forever, losing important files can be a nightmare. In case you’re wondering How do I recover deleted files from TeraBox?. There’s good news for you. TeraBox offers a robust system for backing up and recovering your precious files. This article will guide you through the process of recovering your deleted files from TeraBox, so you never have to worry about losing your digital memories and documents again.
What is TeraBox
To begin recovery, we need to understand TeraBox. TeraBox is a cloud storage service that offers an impressive 1TB of free space where users can backup their files, such as photos, videos, and documents. Its features include automatic backup, which means your files are continually saved to the cloud whenever there’s an active internet connection.
How to Enable Automatic Backup on TeraBox
Making sure that your files are backed up automatically is the first step to safeguard them:
- Download and install TeraBox on your iPhone or Android device.
- Tap on your profile image.
- Select the “Automatic Backup” option.
- Enable the toggle button for automatic backups.
Once this is set up, TeraBox will handle the rest, uploading new files to the cloud seamlessly.
How to Manually Upload Files to TeraBox
Uploading files or documents to TeraBox, which is a cloud storage service, is generally a straightforward process. Here’s a step-by-step guide on how to manually upload files to TeraBox:
Sign In to Your Account:
- Open your web browser and go to the TeraBox website.
- Click on the “Login” button and enter your credentials to sign in to your TeraBox account.
Navigate to the Upload Section:
- Once logged in, find the “Upload” button, which is typically represented by an icon with an upward arrow or the word “Upload”. This can usually be found on the main dashboard or within a specific folder where you want to upload your files.
Select Files to Upload:
- Clicking on the “Upload” button will typically open a file browser window.
- Navigate through your computer’s directories and select the file(s) you wish to upload. You can usually select multiple files by holding down the Ctrl key (or Cmd on Mac) while clicking on each file.
Start the Upload Process:
- After selecting the files, they might start uploading automatically, or you might need to confirm the upload by clicking an “OK” or “Upload” button.
Monitor the Upload Progress:
- TeraBox should display a progress bar or some form of visual indication to let you know that your files are uploading. The speed of the upload will depend on your internet connection and the size of the files.
Upload Completion:
- Once the upload is complete, the files should appear in the folder you selected or on your TeraBox dashboard.
- Some services offer a sync feature, meaning that any files placed in a TeraBox folder on your computer will automatically sync with your cloud storage.
Check the Uploaded Files:
- It’s a good practice to check if the files have been uploaded correctly. You can do this by opening the files directly from TeraBox to ensure they are intact and have been uploaded completely.
Organize Your Files (Optional):
- After the upload, you may organize your files by renaming them, moving them to specific folders, or adding tags for easy searching.
Remember that the exact steps can vary slightly depending on whether you are using TeraBox on a web browser, desktop app, or mobile app. Always make sure you’re connected to a reliable internet connection before starting the upload to prevent any interruptions.
Recover Deleted Files from TeraBox
Recovering deleted files from TeraBox or any cloud storage service usually involves a few steps, since most of these services keep a trash or recycle bin where deleted files are temporarily stored before they are permanently deleted. Here’s how you can attempt to recover your deleted files from TeraBox:
Log In to Your Account:
- Access the TeraBox website or app and sign in with your credentials.
Access the Trash or Recycle Bin:
- Look for a “Trash” or “Recycle Bin” option within the TeraBox interface. It’s often found in the sidebar or within the settings menu.
Search for Deleted Files:
- Once in the Trash or Recycle Bin, browse through the list of deleted files or use the search function to find the specific files you are looking to recover.
Select the Files to Recover:
- When you find the files, select them. There may be a checkbox or you may need to click on the file while holding down the Ctrl or Cmd key to select multiple items.
Recover the Files:
- With the files selected, look for a “Restore” button or option. Clicking this should initiate the process to move the files back to their original location or a location you specify.
Check the Recovery Location:
- After restoration, navigate to the folder where the files were originally stored or to the location you have restored them to, and verify that they are accessible again.
Permanent Deletion Note:
- If the files are not in the Trash or Recycle Bin, they may have been permanently deleted. Some cloud services offer a time-limited recovery option for permanently deleted files, but this is dependent on the service’s policies.
Contact Support:
- If you are unable to recover the files yourself, you might need to contact TeraBox customer support for assistance. They may be able to help recover the files if they are still within the recovery period.
Considerations for Next Time:
- Going forward, you may want to consider having a backup of your TeraBox files in another location, just in case you encounter a situation where files are not recoverable.
Remember to check the policies of TeraBox regarding how long deleted files are kept before they are permanently removed from their servers. The availability of recovery options will depend on these policies.
Checking the Recycle Bin
If your files are not where you left them, check the TeraBox Recycle Bin:
- Open the Recycle Bin folder within TeraBox.
- Files deleted within the last 10-30 days will be here.
- Select the files you want and restore them to your account.
The Benefits of Using TeraBox for File Recovery
Now, let’s explore why TeraBox stands out:
- Generous Storage: With 1TB of free storage, TeraBox gives you ample space to back up a large number of files.
- Automatic Backup: This feature ensures that you don’t need to manually back up your files, saving you time and providing peace of mind.
- Simplicity: TeraBox’s user-friendly interface makes it easy to recover deleted files without complex procedures.
Keeping Your Files Safe
Besides using TeraBox, here are additional tips to keep your files safe:
- Regularly check your backups to ensure they are up to date.
- Organize your files in TeraBox to make recovery easier.
- Keep your TeraBox account secure with a strong password and two-factor authentication.
Conclusion
Recovering deleted files from TeraBox is straightforward and user-friendly. By leveraging its automatic backup feature and generous storage space, you can rest assured that your files are protected. Remember, the key to successful file recovery is regular backups and familiarizing yourself with the TeraBox interface. So, take a moment to set up your TeraBox account today, and never worry about lost files again.